Workbench can be launched by clicking on the  icon on desktop. There are tabs on the left, right and bottom that represents docked windows, each of which convey or control different piece of information to and from the user.
icon on desktop. There are tabs on the left, right and bottom that represents docked windows, each of which convey or control different piece of information to and from the user.
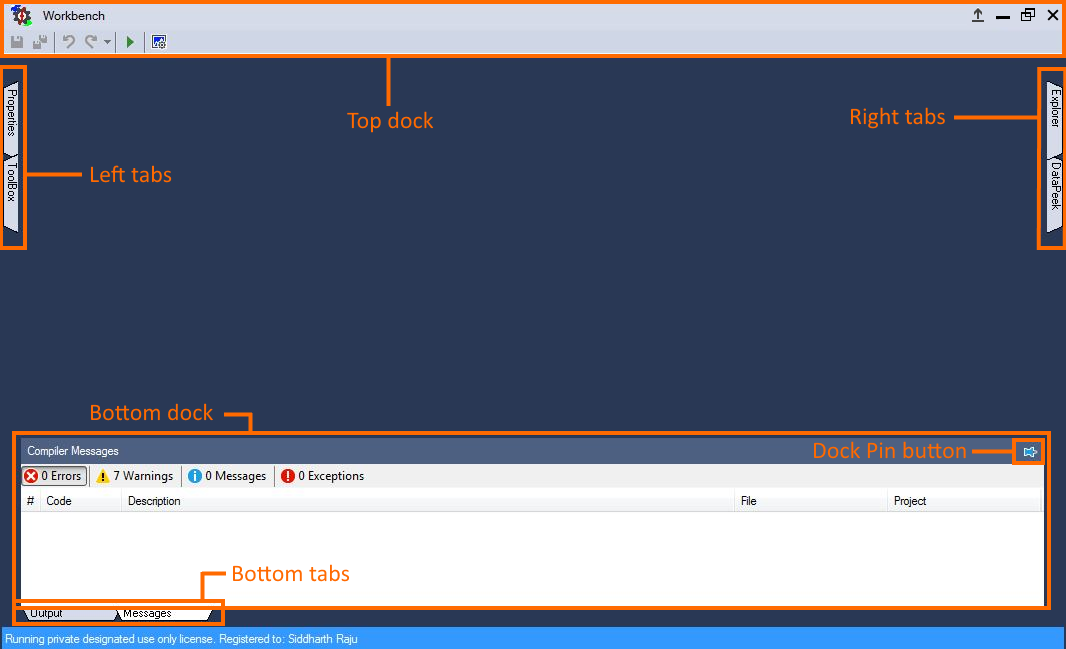
Clicking on these tabs reveal their respective docked windows. The content within these docks change based on the context as shown later.
Clicking on the  icon on the top right corner of the dock, pins the dock so that it does not auto-hide. Similarly clicking on the
icon on the top right corner of the dock, pins the dock so that it does not auto-hide. Similarly clicking on the  icon hides the dock, leaving more room for other docks.
icon hides the dock, leaving more room for other docks.
The top dock contains 6 buttons:
 : Saves the current active file, which will be shown in bold in the Solution Explorer.
: Saves the current active file, which will be shown in bold in the Solution Explorer.
 : Saves all the unsaved files in the currently active project, including the project file.
: Saves all the unsaved files in the currently active project, including the project file.
 : Un-does recent actions in the currently open file in the center dock.
: Un-does recent actions in the currently open file in the center dock.
 : Re-does recent actions in the currently open file in the center dock.
: Re-does recent actions in the currently open file in the center dock.
 Note
NoteNot all actions can be undone. For instance, changes to tool properties in model file that do not alter the shape of the tool cannot be undone. Next version will include option to undo/redo those as well.
 : Begins execution of currently active project file.
Once run has begun, a progress bar on the top dock will display the simulation progress during which the
: Begins execution of currently active project file.
Once run has begun, a progress bar on the top dock will display the simulation progress during which the  icon
will be replaced with
icon
will be replaced with  icon, clicking on which will halt the simulation.
icon, clicking on which will halt the simulation.
 : Transitions back and forth between simulation and real-time mode.
: Transitions back and forth between simulation and real-time mode.
 Note
NoteWhen this button is pressed and  is clicked, the model is translated, programmed and immediately executed in the connected real-time controller. All previously programmed data will be lost forever and replaced with newly generated program. Take all necessary safety precautions while running in this mode.
is clicked, the model is translated, programmed and immediately executed in the connected real-time controller. All previously programmed data will be lost forever and replaced with newly generated program. Take all necessary safety precautions while running in this mode.
The top right corner contains the traditional windows controls to minimize, maximize and close a window. In addition to that there is a log off button ( ) which logs off the current user before closing the application. Failing to do so will allow the next application launc to reuse the stored credentials.
The blue bar in the bottom of the application displays the current status of the license. If a license is released due to inactivity for a set period of time, it can be renwed by double clicking on this bar.
) which logs off the current user before closing the application. Failing to do so will allow the next application launc to reuse the stored credentials.
The blue bar in the bottom of the application displays the current status of the license. If a license is released due to inactivity for a set period of time, it can be renwed by double clicking on this bar.
A detailed description of each of the docks and major Workbench features is presented in the following sub-topics:
Some of the common Windows desktop application features are not used by Workbench, such as right-click, menubar and pop-up message-box. This platform has been designed with an eye towards unified user-interface across mobile and desktop platforms, and features that are not common across platforms have been discarded for a more intuitive design.